Macos系统怎么重装呢?许多小伙伴在使用苹果电脑出现解决不了的问题,一般都会直接到售后去维修。而一些基本的操作可以通过重装系统解决,以下就为大家整理了详细的macOS系统重装教程,快来一起了解吧!
工具/原料:
系统版本:macos
品牌型号:苹果
方法/步骤:
macos重装系统的操作方法:
1、在电脑关机状态下,键盘长按command+R键不放,与此同时按一下开机键松手,这时继续长按command+R键不放,直到出现苹果图标。
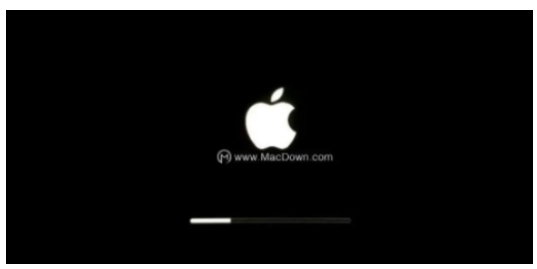
2、然后长按command+R键不放后,出现以下的界面,当中有 4 个选项,选择“磁盘工具”,再“继续”。

3、接着选择系统磁盘,点击抹掉。
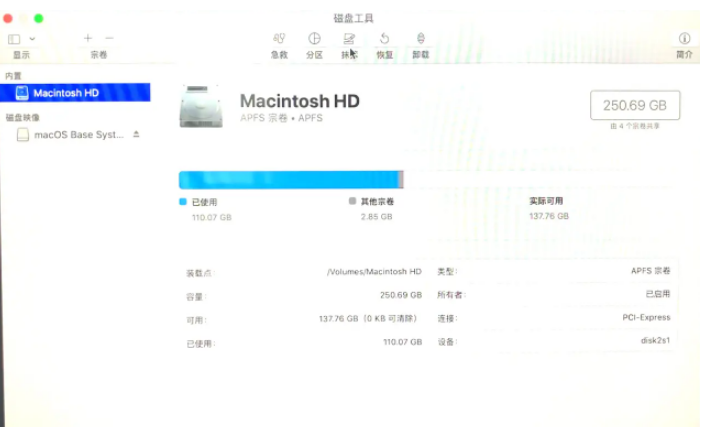
4、弹出提示要抹掉“mac os”吗,这里的磁盘格式一定要选择APFS格式。

5、正在抹除中,需要耐心等待。
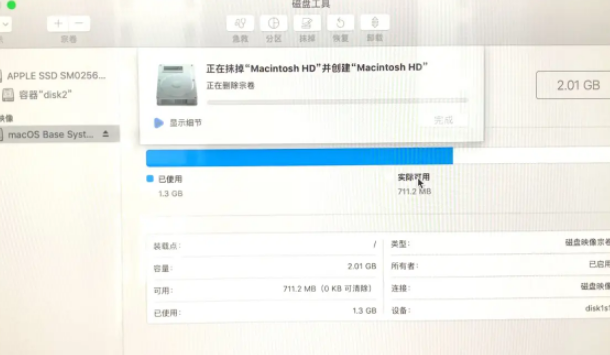
6、抹掉之后可以看到,新的磁盘空空如也,旧磁盘里的东西已经全盘抹除,先关掉这个界面。

7、回到macOS实用工具页面,选择重新安装 macOS,点击继续,这里的电脑要联网。
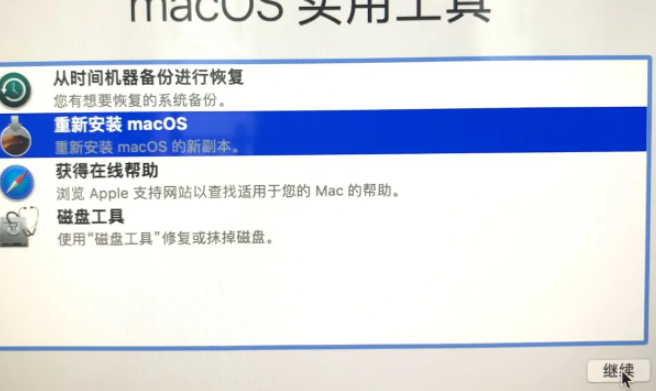
8、进入安装页面,点击“继续”,选择“同意”之类的条款。
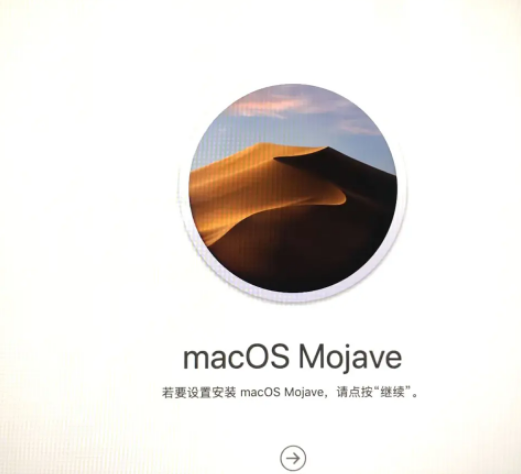
9、直到到下面这个页面,只要等待就可以了。
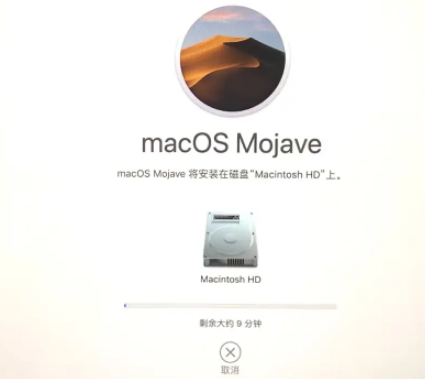
10、安装完成之后,根据自己的需要进行一些语言账户等信息设置,进入系统页面即可使用。
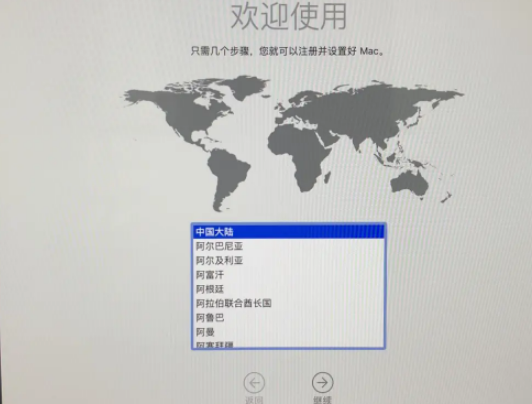
总结:
1、在电脑关机状态下,键盘长按command+R键不放,与此同时按一下开机键松手,此时继续长按command+R键不放,直到出现苹果图标。
2、长按command+R键不放后,出现下面的界面,当中有 4 个选项,选择“磁盘工具”,然后“继续”。
3、选择系统磁盘,点击抹掉。
4、弹出提示要抹掉“mac os”吗,这里我们的磁盘格式一定要选择APFS格式。
5、抹除中,这里需要耐心等待。
6、抹掉后可以看到,新的磁盘空空如也,旧磁盘里的东西已经全盘抹除,我们先关掉这个页面。
7、回到macOS实用工具界面,选择重新安装 macOS,点击继续,这里我们的电脑要联网。
8、进入安装界面,点击“继续”,选择“同意”之类的条款。
9、直到到下面这个界面,我们只要等待就可以了。
10、安装完成后,根据自己的需要进行一些语言账户等信息设置,最后进入系统界面即可使用。





















暂无评论内容